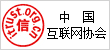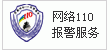中文操作手册
日录
第一章:绪论。。。。。。。。。。。。。。。。。。。。。。。。。。。。。。。。。。。。。3
第二章:如何操作QC200。。。。。。。。。。。。。。。。。。。。。。。。。。。。4
第三章:编程。。。。。。。。。。。。。。。。。。。。。。。。。。。。。。。。。。。。。18
第四章:通讯。。。。。。。。。。。。。。。。。。。。。。。。。。。。。。。。。。。。。21
第五章:参考资料。。。。。。。。。。。。。。。。。。。。。。。。。。。。。。。。。23
第六章:设置QC200。。。。。。。。。。。。。。。。。。。。。。。。。。。。。。。24
第一章 绪论
Quadra-Chek 200是套先进的资料处理系统,可用于高精度的二轴、三轴甚至四轴测量工作。和其他的测量仪器,例如:工具显微镜,影像测量系统等配套使用则可形成一套完整的精密尺寸检测系统。
被测点可以手动地用十字线或光学边缘探测器输入或者使用自动抓边器进行自动输入。图形也可以利用Measuring-Magic功能进行自动化量测。独具创意的使用介面对QC2000的用户来说应该很熟悉。由于有块大面积的LCD显示幕及标有功能的前操作面板,用户会发现QC200非常简单易用。LCD显示幕可以数位化或图形化地显示当前测量的图形的资料。操作面板上的按键可以实现多种功能,诸如:选择图形进行测量,改变操作和显示模式,输入数位,归零轴,找开或关闭LCD显示器以及向印表机或电脑传送资料等功能。位于LCD上方的两个大按键可以被设定成快捷键,以完成一些经常用到的功能。另外,面板上的大部分按键都可以设定成快捷键。所有的按键都提供触摸反应功能,管理者或使用者可以设定按键动作产生蜂鸣声。QC200还提供耳机和外置耳机插口,以适用于安静的或嘈杂的环境,需要进行无声操作时把耳机插入外置插口即可。QC200外观设计符合人体工程学。机体的倾斜角度可以任意调节以适应各种观察视角。通过并行口,QC200的LCD屏上的内容可以传送到PC电脑中。QC200也可以通过并/串列口与印表机相连。面板上还有个红外线介面(IRDA),通过它,QC200可以与其他红外设备连接。测量过程中按键的次序可以记录下来作为一个程式,还可以分派给一个用户指定的快捷键。当要执行相同的测量功能时,只要按一下被指定的快捷键,程式就会被执行了。程式可以只是简单地测量一条线,也可以完成倾斜补正、多点测量或列印结果等复杂工作。当操作者远离机体时,还有一个脚踏板和遥控板供选配。
详细规格:
输入电压范围:85V-264V,最大电流1安培
保险丝:1.5安培,250V T型
输入频率:43Hz-63Hz
环境要求:温度:0℃-45℃
湿度:90%
高度:2000米
污染指数:2
外观尺寸:机体尺寸:11.5”X7.5”X2.75”
底座尺寸:10”X2”X7.8”
机体重量:3.5lbs
底座重量:7lbs
LCD:尺寸/颜色:6”/黑白
显示数位大小:0.5”
分辩率:0.000004”or0.0001mm
第二章 如何操作QC200
本章节会描述如何操作QC200。背景知识和说明书包括一些使用幻灯片和典型LCD显示内容的例子。
LCD显示内容主要反映X、Y轴二维测量系统,你的测量系统也许包含Z轴或Q轴或者系统预设值与操作参数与此不同,本章的介绍适用于以上各种情况。
使用QC200 进行测量: QC200可对局部几何图形进行精密测量。测量是个简单的
过程,包括定位、保存、座标误差弥补,建立原点和利用被测点数据进行图形测量。
基本图形:每个被测图形可分成几个基本图形的组合,这些基本图形包括点、线、圆等,每种基本图形可以图像化显示出来也可以用资料标注。每种基本图形都有不同的资讯。比如:圆有圆心和半径,点有位置,角度有度数。
基本图形列表:当基本图形创立时,它们会被包含在一个列表中。这个列表能容
纳199个基本图形,这些图形能被存贮、列印,以文件格式输入电脑及和其他图形构建新图形。这些基本图形能被单独地或者整个列表地删除,被存贮的图形列表显示在萤幕的左侧,使用面板上的方向键可以上下翻滚浏览。每个基本图形会有一个编号和一个小图示来标识它的类型。
探测与瞄准:使用十字线和光学边缘探测器可采集工件上的测量点,当使用十
字线时,将十字线交点瞄准被测点,然后按面板上的ENTER键,被测点的位置就会被记录。当使用光学边缘探测器时,探头会发现因载物台移动而产生的图形灰度突变,并发出蜂鸣声,听到蜂鸣声时按下ENTER键,被测点就会记录下来,自动光学边缘探测器在灰度发生突变时会自动记录被测点位置。
基 准:被测点的位置是相对于绝对基准点或原点,绝对座标原点是0,0。
按面板上ZERO归零键,被图形上的任何点都可用为绝对零点,被测图形上的任何线或轴都可以设为X轴,Y轴,与测量系统的轴无需平行,在实测中可通过设定绝对基准点和X、Y轴建立新坐标系。
前面板控制功能和LCD 萤幕:这里会详细介绍QC200前面板上的控制功能,介
绍包括每种功能相对应的LCD萤幕显示,请详细阅读此部分,因为以后的操作说明需要读者熟悉控制功能与LCD萤幕内容。
模式选择键:mm/inch
选择尺寸资料单位是英制还是公制,选择结果会显示在萤幕的右上角和列印报告上。
Datum
选择绝对基准点(datum 1,表示位于0,0)与用户自定义基准
(datum 2,表示位于用户定义位置),选择结果显示在萤幕右上角和报告上。
极座标/ 直角坐标
选择极坐标系(以半径角度定位)与直角坐标系(X、Y轴)
问题标识
在萤幕上显示对当前功能或萤幕的解释说明。
功能选择键:功能选择键能运行QC200各种功能,包括测量计算图形,提供倾斜补正,使用Measuring Magic进行自动测量等。每按一次功能选择键允许测量一个图形,比如一个点或一条线。按二下允许测量一系列图形直至按下Quit键,测量一系列图形的过程称为自动重复。按下功能键后,一个提示会出现在萤幕的左上角表示该功能被选择,当使用自动重复时,提示表明已在测量多种图形。
点
测量点的位置,只需测一点。
线
测量线长度与角度,线的中点和线与绝对基准轴所成夹角会显示出来,定义一条线最少需二点,最多可用100点。
圆
测量圆心位置与圆直径,定义一个圆最少需三点,最多可用100点。
距离
测量两点间距离,需二个被测点。
角度
测量两线的交点与夹角,定位一条边最少需三点,最多可用100点。
倾斜补正
快速对齐或对非直角对齐进行自动补偿以固定。
Measure Magic 通过分析资料点位置判断被测体形状,这样可进行形状自动测量。
软按键
软按键可执行显示在LCD萤幕底部各选项的功能。当使用不同的系统功能时,软按键对应的功能也随之改变。位于萤幕底部的软键提供各种功能,如:视野转换,测量,设备功能等,它们与不同的萤幕内容一一对立,超级管理员可以设置软键,使它们提供大量常用的功能。
命令键
命令键用于输入单独资料点,完成资料登录,取消(删除)刚输入的资料,退出当前任务和返回DRO萤幕等任务。
Enter
在进行图形测量时用来输入资料。
Finish
图形测量时结束资料之输入,结束键也可用于从图形资料显示视窗回到当前DRO视窗。
Cancel
删掉最后输入的资料或刚从数位键盘键入的数位,Cancel键也能用来删除图形列表中高亮的图形。
Quit
取消当前操作,回到DRO视窗,也能用于退出图形列表。
方向键 4个方向键用于滚动列表(如图形列表)和操纵功能表。
归零键 上、中、下三个归零键分别用于归零X、Y、Z轴,归零用于设置绝对或相对座标。
数位键盘 用于数位资料登录,除此以外也可用数位键和正负号调节萤幕对比度,对比度在关机时自动存贮并成为下次开机时系统缺省值。
发送资料 通过并行口向电脑输送测量结果,或通过串/并口向印表机输送资料,通过红外线介面与各种红外线通信设备相连。
LCD 开/ 关 开关萤幕(非断电)
红外介面 与周边设备通过红外线介面联系。
功能表键 按功能表键可以启动功能表(包含设定、编程、测量、显示,边缘探测器校正等功能),此功能表显示在萤幕下方与软键相对立,选取软键可启动对应的功能表功能。
Setup menu Setup menu由超级管理员使用,用于设置高级测量及QC200系统的显示与通信参数,第六章将详细介绍setup menu的使用方法。
注意:
操作人员不要尝试使用setup menu 改变系统设置。
Pro menu Pro menu列出各种程式,这些程式是些先前记录的用于各种测量的按键步骤集合。程式被选择后可以自动执行先前被记录的按键步骤,按Record键后新的程式也可被保存下来,第三章将详细介绍记录程式的过程。
Extra menu Extra menu罗列了各种功能:包括控制测量参数,显示参数,校正边缘探测器,清除图形,倾斜调节和当前时间显示
Probe选择使用十字线还是边缘探测器。
Auto E使用边缘探测器时选择手动还是自动探测。
Teach在边缘探测时,初始化由亮到暗的校正过程。
Clr Ft从图形列表中删去图形。
Clr sk删除倾斜设置。
Clr all删除图形与倾斜设置。
DMS/DD在角度显示时选择度分秒制还是弧制。
Zero 2绝对、相对座标归零。
Time在LCD上显示当前时间三秒
Clear menu 按下clear menu软键,三个消除功能显示在萤幕底部,分别对立前三个软键,是Clr Ft Clr Sk Clr All。功能介绍如前。
Edge menu 按Edge menu软键可在LCD底部显示出5个边缘探测功能Teach function让用户校正探测器,辨识由亮到暗的突变,Auto edge功能选择是否用自动探测功能,剩下的D. Cal距离校正, Install和Xcal(十字校正)由管理员使用,来校正或安装边缘探测系统。
LCD 萤幕 在正常使用中会有大量的LCD萤幕显示,但是这些视窗非常易懂,因为它们使用相似的标记、图示来代表各种功能与图形。
萤幕名称 通常大部分萤幕称为DRO萤幕,但是为了区分,我们根据萤幕左上角的标题给每个萤幕命名来描述它们是资料视窗还是图形视窗。只显示当前轴位置并不探测或显示图形的萤幕就叫DRO萤幕。其他在探测或建立图形时出现的萤幕根据各自的标题命名,如角度探测屏,面积点构筑窗。
Power- up screen每次开机时,Power- up screen就会出现。它显示Quadra-check仪器型号,软体版本号和系统选项,按任意键进入DRO Screen
Dro ScreenDRO screen显示当前轴位置,单位(公/英制),原点(1对应绝对,2对应相对),瞄准方式(十字线/Edge detector )和出现在LCD左侧的图形列表。
如果已执行SKEW 功能来补偿非垂直定位,一个倾的矩形会出现在X、Y轴字母的左侧,软键也会相应改变。
Data screenData screen 显示图形的资料,资讯包括图形的形状,标数,座标值,角度和圆心座标等,创建一个图形所用取样点点数和测量的F值。Recall、View和Change 软按键,分别用于提取另一图形资料、资料/图形视窗切换、选择适当的图形计算演算法等功能。
Graphic screenGraphic screen显示图形的影像和资料,Graphic screen显示被测物件上的资料点以及由它们计算出的最相似几何形状,出现在萤幕右上角的资料与DRO SCREEN是一样的,但它多了+/ -T值及计算演算法。Recall、view、change软按键选项提供以下功能:调出另一图形的资料;在资料/图形视窗切换,改变计算图形演算法。
操作准备 初次使用者在操作QC200前应该彻底了解本章内容,操作员应熟悉测量过程、QC200控制钮与指示器和萤幕内容
操作准备工作 用户在第一次使用QC200前必须了解本节内容,包括基本的测量过程,系统控制标记及一些LCD显示内容。
安全与提醒
安装位置
请确保QC200安放在水平稳固的表面,如果QC200跌落,会对它造成严重损坏甚至对使用者造成伤害。
电源线与插座
电源线不应放在人经常走动的地方以免发生绊脚,应使用三脚插座与三线电源线相连,用二线插座或任何其他转接设备都会造成安全隐患,所以不应使用。
稳压器
应使用高质量的稳压器以杜绝由于周围大型电子机械设备运行造成的电压不稳。
防水
QC200外壳不可沾水。
系统设置
系统设置应由专业人员完成,操作人员不可轻易改变。
开始 开机前请检查电源及系统外接设备。
检查连接
请对连到资料输出设备的连线进行检查,连接是否干净,紧固电缆应远离移动物体以免发生磕绊。串/行口的电缆应和介面连接紧固。
小心
通电时不许接入电线,除了光线边缘探测器。
供电
按机体后的电源开关,系统会初始化并进入通电萤幕。按任意键结束系统初始化并进入DRO萤幕,萤幕显示光当前位置座标。
准备测量图形 任何测量的开始步骤包括:调整QC200视窗,设置测量、显示参数,倾斜校正和设定座标。
调整LCD 倾斜角度
QC200机体倾斜角度可调,如机件位置锁死,只须松开底座上螺丝,调节机体至合适角度后旋紧螺丝即可。
调节LCD 对比度
在DRO萤幕中,LCD对比度可调节至理想状态。按数位键盘或按+/-键可减小/增加对比度。
设置测量/ 显示参数
根据你的测量物件以及资料和图形在萤幕上、报告上的显示方式,你可以在测量前设置好测量/显示参数。
资料单位
图形可以以mm或英寸显示,按mm/inch mode key 可以选择单位,被选单位会出现在萤幕的右上角且可随时改变。
座标
按Datum mode key 可选取绝对座标,被选座标会出现在萤幕右上角且随时可改。
极座标/ 直角坐标
按Polar/Cartesion mode key选取想使用的坐标系,这两种坐标系以不同的方式显示相同的资讯,可随时更改。直角坐标系把距离作为X轴方向位移和Y轴方向位移的综合,当用直角坐标系测量图形时,距离被表示成X方向位移和Y轴方向位移及得出的角度。当使用极座标时,X、Y轴方向位移转化成向量距离和角度。
对准方式
用十字线和光学边缘探测器都可对准被测点,如果想使用的对准方式没有显示在LCD右上角,可以以下方式从Extra menu中选取
第一步
按menu key在萤幕下方出现命令功能表。
第二步
选取功能表中Extra softkey 显示Extra menu内容。
第三步
选取Probe按Enter键。然后就可选择用十字线还是探测器
前/ 后注释
管理员可设置QC200决定测每种图形所需资料点个数(前注释)。也可由操作员决定个数(后注释),当选择前注释时,所需点数会出现在screen左上角,每测一个点会倒计数。
角度单位
角度可以以度分秒制或弧度制显示,从Extra menu中可选取所需单位制。
第一步 按menu key出现命令功能表
第二步按Extra seykey出现Extra menu内容
第三步用上下方向键将游标置于DMS/DD上按Enter.然后即可选择所需单位制。
QC200 操作过程
本章将介绍如何测量,构建,创立图形。图形测量包括测点、线、圆、距离和角度,也会介绍Measure Magic 中的自动重复。
注意:本章假设QC200 测量的准备步骤已做好,每个介绍都会以DRO 萤幕当前位置开始,光学尺位置将显示。
测量图形 QC200一次可测一个单独图形。使用自动重复功能可测一系列相同图形(例如一系列线等),既可使用手动的十字线对准也可使用边缘探测进行测量,使用Measure Magic可进行自动测量。
点测量:点是最容易测的图形,因为只需对准一点定下位置。当使用后注释时,一点可瞄准和选取两次,系统会取两次量测结果的平均值作为最后结果。
如何测量一点:
第一步:按一次Poin Featune选择键可测单点或按两次用Auto repeat测一系列点。点测量萤幕将会出现。本例中应用前注释,需测量的点数会显示在萤幕的左上角,如果应用后注释,点数随着测量点的输入而增加。
第二步:移动载物台将十字线对准被测点按Enter键,该点位置就会出现在点测量萤幕中,该图形会加入图形列表中,并附以编号和图示表示形状。
第三步:按Finish键结束测量,当使用后注释时,按测点选择键出现点测量萤幕,但需测点数不会显示。工件上的被测点可被测一次或两次,测两次的话系统会以平均值作为结果。
第四步:已测点的数目会显示在萤幕左上角,按Finish键结束测量。
第五步:按View softkay可观察图形的图像,或按Polar/Cartesian key观察平均值的那点相对原点的距离及与X轴所成夹角。
测量线
通过选取2至100个点可测量线,将使用后注释时,测量点数由使用者决定,一般而言,在长距离时测量点超多精度越高,当使用前注释时,所需被测点点数会出现在萤幕左上角,当点数大于2点,会使用最合适的演算法进行计算,得出最佳图形,F值也会包括在相关资料中。
如何测量一条线:
第一步:按一次Line feature selection key测一条线或按两次用自动重复测一系列线,Probe line screen会出现。本例中用前注释,所需点(测线需3点)显示在萤幕左上方,如用后注释,被测点数不作要求,点数随着测量点数增加而增加。
第二步:移动载物台将十字线对准线上的第一点按Enter键,被瞄准点的位置会显示在Probe line screen上,所需测点数减一。
第三步:移动载物台将十字线对准线上第二点按Enter键,新的点位置会显示,所需测点数再减小一。
第四步:继续以上过程直至所有点都测完,然后按Enter键,Line Feature资料会出现在Line screen中,图形会出现在列表中附以编号及图示,线图形资料包括线中点的X、Y轴座标,线和X轴正向所成夹角。
第五步:按View softkey观察线的图像资料或按Polar/Cartesion键来观看中心与原点距离和与X轴正向所成角度。当出现Line graphic萤幕时点击change softkey可改变计算最相似图形的演算法。Line graphic screen显示F、±T值作为结果图形与输入点的符合程度,这些值说明如下:
+T 直线与X轴包围区域以外的离直线最远点到直线垂直距离。
-T 直线与X轴包围区域内离直线最远点到直线的垂直距离。
F –T和+T 的绝对值。
测量圆
通过测量圆周上3至100个点可测得一个圆,当使用后注释时,被测点数目由使用者决定,一般而言,被测点越多,在圆周上分布越均匀,测量精度越高,当使用前注释时,所需点数会出现在萤幕上左上角,当超过3个被测点时,系统会用最相似演算法计算出图形,F值也作为相关资料。
如何测量一个圆
第一步
按Circle Feature 选择键一次测一个圆或按二次用Auto Repeat测一系列圆。Probe circle screen会出现。本例中使用前注释,需测点数(圆4点)显示在萤幕左上角,如用后注释,点数不作要求,被测点会被计数。
第二步
移动载物台将十字线对准圆周上第一点,按Enter key 被测点位置会出现在Probe circle screen中,所需点数减一。
第三步
移动载物台将十字线对准圆周上第二点,按Enter key被测点位置会出现在Probe circle screen中,所需点数减一。
第四步
继续以上过程直至所有点测量完毕,然后按Enter键,图形的资料会出现在Circle screen中并在图形列表中加入一个圆及其编号与小图示,图形资料包括圆心X、Y轴座标和圆直径。
第五步
按View softkey 可观察圆的影像资料或按Polar/Cartesion 显示圆心与原点距离及夹角。当显示Circle graphic screen时,按Chang softkey可改变最相似演算法。圆的最相似演算法包括LSBF、ISO、Quit和Inner法,LSBF法和ISO法使用两种不同方法取平均值,Quit 和Inner法,抛弃误差最大点。
Circle graphic screen显示以下参数,F,+T和-T,作为衡量所得图形相似性指标,参数说明如下:
+T 离圆心最远那点到圆心距离。
-T 离圆心最近那点到圆心距离。
F -T和+T绝对值。
测量距离:对准两点即可测量距离,当使用后注释时,已测点数会被计数并显示在左上角,当使用前注释时,所需点数2会显示在左上角并倒计数。
如何测量距离
第一步
按Distance Feature selection key 一次测一段距离或按二次用Auto Repent测量一系列距离,Probe Distance screen 会显示。在本例中,使用Forward Annotation测距离所需点数(2)会显示在screen左上角,Forward/Backward Annotation都需2个被测点。
第二步
移动载物台将十字线瞄准第一点按Enter键,第一点座标将显示在Probe distance screen中。
第三步
移动载物台将十字线对准第二点按Enter键,再按Finish ,distance feature 资料会显示在Distance screen中,距离会列入图形列表并附以编号及图示,距离资料包括X轴、 Y轴方向距离及两点间直线距离。
第四步
按View soft key观看图像效果,距离会被表示为由第一点到第二点带箭头线段。
测量角度
通过对角的两边取点可测量角度,QC200自动引导使用者完成在两边取点,生成角并计算夹角的过程,每条边可由测2至10个点完成。当使用Backward Annotation时,所需点数由用户决定,一般而言,每条边上取的点越多,测量精度越高,当用Forward Annotation时,所需点数会出现在萤幕左上角。
当测量角度图形时,由两边计算生成角度图形并马上列入图形列表,当在一边取两个以上点,会由最相似演算法算出图形,F值也会列入相关资料。
如何测量一个角
第一步
按Angle Feature selection key一次测一个角或按二次用Auto Repeat测一系列角,Probe Angle screen会出现。本例中使用Backward Annotation,点数不作要求,所测点数会在左上角计算,如用Forward Annotation,每边所需点数会列出。
第二步
移动载物台将十字线对准第一边的第一点按Enter,被测点座标会显示在Probe angle screen中。被测点点数会出现在左上角。
第三步
移动载物台将十字线对准第一边的第二点,按Enter键,新座标会显示点数加一。
第四步
继续以上步骤直至第一边上所有点都测完,按Finish键得到一个新的直线图形,并列入列表,点数计数器归零,表示可以测另一边。
第五步
选取测量第二边上所有点,当测完后按Finish键,角度图形资料会显示在Angle screen中,角度图形将列入图形列表并附以编号及图示,角度数包括,顶点座标,两边夹角,Angle screen也会显示一个角是由两条边组成。
第六步
按View softkey 显示夹角与顶点图像,或按Polar/Cartesion观察顶点座标到原点距离及原点和顶点所成直线与X轴夹角。
第七步
按change softkey改变角的显示,可显示内夹角,外夹角、补角、外补角等。
使用Measure Magic
Measure Magic是QC200独有的软体,它自动分析收集到的资料点,判断其形状,并计算出相关资料,Measure Magic可用于测量点、线、圆,如果QC200系统设置允许关系功能,因此距离和角度也可测量。
注意:
关系通常是指各种图形之间的联系,比如两点,两线间距离,两直线的夹角或所夹圆,系统管理员可在设置中启动关系,这样就可用Measure Magic测量距离与角度。按一下Measure Magic feature selection key可测一个图形,按两次可测一系列混合图形,如只按一次,一个图形测量完毕,系统自动回到正常测量状态,如按二次,一系列图形测量完毕后,仍旧维持Measure Magic状态直至按Quit键或另一个Feature selection键。请遵循以下方法,Measure Magic才可精确工作。
测量一点
输入一个点并按Finish键。
测量一条线
如果关系功能启动,在线上取三点或更多,再按Finish键,如果关系功能没被启动,在线上取三点或更多,再按Finish键。
测量一个圆
在圆周上选取至少三点,从第一点到最后一点,超过185度,再按Enter键,虽然取3点足够,但在圆周上等间距取4点,所得精度更高。
测量圆弧
在圆弧上至少取3点且第一步至最后一点弧度超过165°,再按Finish键,第一点和最后一点应是弧的两端,虽然3点已够,但在弧上等间距最至少4点,精度更高。
测量距离
如果关系功能被启动,只需输入2点按Finish即可,如果关系功能没被启动,此两点会被认为是直线。
测量角度
如果关系功能被启动,在每边至少取3点,再按Finish即可,如果关系功能没被启动,在每边至少取2点按Finish即可,一定要在两边取相同数目的点。
可选图形
在多数情况下,Measure Magic产生一个正确的几何图形,但为保证一个满意的结果,QC200提供几处可选图形。当Measure Magic完成计算后,按View softkey可观察图像效果,图像资料将显示。按change softkey可观察由输出的资料点得出的可选图形,其他符合资料点的图形列在LCD底部。如果关系功能未被启动,可选图形比较少,只有点、线、圆。当关系功能启动时,可选图形增加了距离和角度。
创建图形 QC200系统可以通过向数位域输入资料来创建各种图形,包括点、线、圆、距离、角度和倾斜。创建的图形和测量得来的圆形一样,除了由于它们由理想值创建,所以图形无误差,不包含F或T值。
创建图形的过程如下:
·按所要创建图形的Feature selection key
·按create softkey键
·在所给的资料栏中输入资料
·按Finish key
创建图形的例子:下面的例子演示如何创建一个点
第一步
按点测量选择键, probe point 萤幕就会出现
第二步
按create softkey进入创建点萤幕并出现资料栏,用于输入资料来确定所创点的位置,资料可以是极座标也可是直角坐标。
第三步 输入座标资料
注意:必须用方向键而不是Enter键来输入资料并转到下一个资料栏。按Finish key就会根据所输入资料创建新的点了,Point screen会显示新点的座标,新点会列入图形列表并附以编号和图示,并标明此图形是创建的。创建任何图形部可用以上方法,只是具体 的资料登录屏不一样。
创建线
第一步:按Line feature selection key出现线条测量角。
第二步:按Create键,Create line屏会出现,萤幕中会有资料栏用以输入中点座标及直线角度,资料可以是极座标也可以是直角坐标。
第三步:输入资料。
第四步:按Finish键,新的直线便创建了,在Line screen中将显示中点座标,新的图形将会列入图形列表中并附以编号及图示并标明是创建的图形。
创建圆
第一步:按Circle Feature selection key,出现测量圆萤幕。
第二步:按Create softkey创建圆萤幕出现,并带有资料栏以输入圆心座标及直径长度,极座标,直角坐标皆可。
第三步:输入资料。
第四步:按Finish后新的圆就创建好了,circle screen会显示,圆心座标及圆的直径,新的圆会被加入图形列表中,附以编号,圆标并标明是创建图形。
创建距离
第一步:按Distant Feature selection key出现Distant测量屏。
第二步:按Create softkey, Create distant screen出现,并带有数域用以输入新图形的X、Y座标(Polar/Cartesin皆可)
第三步:输入资料。
第四步:按Finish创建新的距离图形,Distant screen显示垂直距离。新图形列入列表并附以编号及图示,并注明是创建图形。
创建角度
第一步:按角度选择键,出现角度测量屏。
第二步:按创建钮,出现创建角度窗,并有资料栏以输入顶点位置与角度大小,两制皆可。
第三步:输入资料。
第四步:按结束键,新的角度图形就创建了,角度屏会显示顶点位置与夹角大小,新的图形列入列表并附以编号及图示,并注明是创建图形。
创建倾斜补正
倾斜补正可以手工输入,以用于后序测量中进行补正。
第一步:按倾斜补正钮,出现倾斜测量窗口。
第二步:按Create键,出现create skew screen带有资料栏用以输入斜线中点座标及倾斜角度(直角/极座标皆可)
第三步:输入值。
第四步:按Finish新的倾斜图形创建,倾斜screen会显示倾斜线中点座标及倾斜角度,新的图形会列入图形列表并附以ID和图形并注明为创建图形。
构建图形 QC200可以用已存储的图形资料构建出新的几何图形,新图形可以由已测量的、已创建的或已构建的图形构建所得。
构建一个图形的过程包括:
·按将构建图形的图形选择键。
·从图形列表中输入两个或更多的图形
·按Finish key
构建出的图形可以在资料屏中数位化显示也可以图形屏中图像化显示,构建出的图形与测量所得的图形没有差别,除了构建出的图形由已知图形得出,所以,结果中没有F或T值。
QC200允许构建的图形以下表列出QC200允许构建的图形
图形类型 构建源
交点可由线与线,线-圆,圆-圆的交点
复制 由已选图形复制出
选取 圆心、线上的点
关系对称距离、角度的中点和角平分线
垂直由已知点-线得出的点或线
补充 点距离,点角。
图形构建表 图形构建表列出了允许构建的列表,使用这张表,首先确定你想构建的图形类型,按相应的Feature selection key,输入所需的已知图形,按Finish键。
以下例子展示了如何使用下表和如何由两个已知线构建一个点。
点构建一个点按键然后选择
两线交点“点”键线1与线2
一线与一圆交点“点”键线与圆
两个圆交点“点”键两个圆
线上离原点最近点“点”键线
两点间的中点“点”键两点
一点与一圆的中点“点”键点与圆
分离点“点”键点与距离
圆心“点”键圆
平均点“点”键多点
垂直映射点“点”键线与点
线构建一条线按键然后选择
最逼近线“线”键多个点或圆
由一个图形垂直于一条
线的另一线“线”键线和圆,线和点
中线“线”键任意两线
计算出的线“线”键点与角
平行线“线”键线与距离
圆所示圆按键选取图形
最逼近圆“圆”键多点或多圆
计算的圆“圆”键点与距离
分离圆“圆”键圆与距离
距离所示距离按键选取的图形
直线距离“距离”键两点,点与线,点与圆,线与圆
圆心距“距离”键两圆
最远距“距离”键两圆,一圆与一线,一圆与一点
最近距“距离”键两圆,一圆与一线,一圆与一点
圆环最近/远距“距离”键两圆
角度所求角按键选取图形
两线所成角与顶点“角度”键两线
构建图形的例子 找出两点的交点
第一步:按点图形键,出现点测量视窗。
第二步:按Constr构建键,出现构建窗口。
第三步:按recall键,你会被要求输入图形编号,输入第一线的编号,按回车键,一个小勾会出现在所选图形左侧,图形资料会显示出来。
注意:也可用方向键滚动列表选图形而不用recall键。
第四步:用recall或方向键选取下个图形再按Enter,一个小勾会出现在所选图形左侧,图形资料会显示。
第五步:按Finish键,构建出新图形,新的点会出现在图列列表底部,相应数会显示在Point screen中。Point screen会显示,构建新图形所用的图形数和编号按View softkey可看新图形的影像资讯。
删除图形 在图形列表中的图形可一次删一个也可整个表地删掉,由于删掉的图形不能复原,使用者必须确认图形资讯已存入电脑或列印出来或不再需要时,才可以删掉整个列表中的图形,QC200系统会要求用户确认是否要删。
小心:被删图形不可复原。
删除个别图形:用cancel键可删掉个别图形,方法如下:
第一步:用方向键在列表中选出想删除的图形。
注意:也可通过按recall然后输入图形的编号的方法选择图形。
第二步:图形被高亮后按cancel。你会被要求确认是否要删掉该图形。
第三步:按Yes删除或按No放弃。
删掉整个列表的内容。
用clear menu 可删除整个列表内容,方法如下:
1.按menu键,软键功能表会显示在萤幕下部。
2.按clear softkey新的功能表会出现在LCD下部,可选删除图形,删除倾斜设置和两者都删。
3.按clr Ft删除存在系统中的所有图形,你会被要求确认。
4.按Yes删除或按No放弃。
删除倾斜设置:
倾斜设置是用来补偿工件非对齐,用clear功能表删除。
1.按menu键,功能表出现在LCD下部。
2.按clear键,删掉图形(Clr Ft)删除倾斜设置(Clr Sk)和两者都删的(Clr All)的功能表出现。
3.按Clr Sk,会被要求确认。
4.按Yes删除存在QC200中的倾斜设置或按NO放弃删除。
第三章 编 程
测量过程中面板上按键按下的先后步骤可记录下作为一个程式以备将来使用,这个功能特别适用于量测一系列相同的工件。
一旦确认一系列测量动作符合要求,可以很方便地把按键步骤记录下来作为一个程式,这个程式以后可调出执行无数次。当程式在执行时,图形图像屏会显示被测体形状,被测点的座标。瞄准设置(如十字线)的当前位置也会显示在图像屏中,以便于操作者明确工件移动的方向。QC200中所有用面板按键控制的测量与显示功能都可以包含在程式中。程式编辑非常方便,可以改变、插入或删除步骤。以下将介绍如何创建和运行一个程式,此后将介绍程式的编辑。
展示如何创建与运行一个程式虽然下面这个程式非常简单,但它包含的创建与运行程式的方法与编写复杂程式是一样的,大程式与小程式的区别仅在于所包含的步骤多少,大程式并不意味着难以创建,只是包含更多步骤罢了。
以下一个程式展示了记录按键步骤
·清除倾斜设置和列表中一切图形
·归零X、Y轴
·倾斜设置一个新的工件
·以新的原点,归零轴
·测量一条线
小心:
在编程中第一步是清除旧的倾斜设置,必须用menu 功能表中的clear 功能消除,使用cancel 从列表中删掉倾斜设置并不能真正地从系统删掉。将列表中的图形删除并不很重要,因为程式产生的新图形会自动替代原有图形,但清除了图形更好。
创建一个程式,一个典型的程式创建包括以下行为:
注意
事先估计好你的测量要求并列出被测图形能大大节约编程所需时间,定下量测工件所需点数也是很有帮助的。
·事先评估被测物件形状及有效的测量方法。
·摆放好工件
·记录下倾斜设定,原点设定和测量的步骤
·运行程式验证结果
·编辑程式以便更好测量
编程的起始动作:
1、按menu键在LCD底部出现功能表功能
2、按编程(prog)键出现编程屏
3、按Record键开始记录步骤以组成程式,你会被要求输入程式编号,可以用数位键盘再按OK键即可输入编号。
4、按Finish键出现DRO屏并开始记录按键步骤,系统会在萤幕右上角显示正在记录中。
消除倾斜设置和图形:
5、按clear键,clear功能表出现在LCD底部。
6、按清除全部(clr all)清除倾斜与图形,按Yes确定,按No放弃。
倾斜设置和图形清除后回到DRO屏。
对工作进行新的倾斜设定:
7、放好工件,移动载物台至合适位置按skew feature键,出现Probe skew screen屏。
8、选取输入至少二点以倾斜设置工件,按Finish键,倾斜设定会显示在Skew屏中。
9、按Finish回到DRO,按Zero Axes键归零轴,建立原点,测量一条线
10、 按Line Feature selection键,Probe Line屏出现。
11、 选取输入至少2点测量一条线,按Finish,线的资料就会显示在Line screen中。
结束编程:
按Finish键回到DRO屏,再按Finish终止编程,你会被要求确认是否终止。
12、 按Yes结束并将程式输入列表,再按Finish回到DRO。
运行程式:一般一个程式包括了测量一个工件所需的全部步骤。运行套装程式含以下步骤:
·准备一张工件图纸以作参考。
·将工件装在测量设备上
·运行程式
刚才创建的程式会被运行,这个程式将
·清除倾斜设定及所有图形
·倾斜设置新工件
·归零X、Y轴
·测量一条线
如何运行程式:
1、按menu键出现menu功能选项
2、按Prog进入程式屏
3、用方向键点亮想执行的程式的编号再按Run,本例中倾斜设定会被清除,列表中的图形会被删掉,X、Y轴以原点归零,第一个测量萤幕会出现,测量屏可以用View键选择是资料屏还是图像屏。图像屏会显示当前瞄准设置(如十字线)的位置,并会用箭头指示十字线如何到达下一测量点,到下一点的X、Y轴距离也会显示在萤幕右上角。
注意:显示的X 、Y 轴距离,是为了引导至下一点。由于每个工件不可能完全一样,所以实际的距离与显示的距离总会有些不同。
4、移动十字至第一点,按Enter.
5、移动十字至下一点,按Enter.
当程式结束时,RUN标记不再出现,图形列表中将包含被测图形,最终的测量也会显示在萤幕上,此时,一般可以列印结果或将结果输入电脑。
编辑程式 当测试一个新程式时,会作一些调整以提高测量精确性及效率。现有的程式也可以编辑修改以符合新的类似工件,程式可以方便地改变、插入或删掉其中的步骤,编辑程式可能包含以下行为中的某些或全部。
·显示程式步骤
·列印程式步骤
·显示细节,改变其中步骤
·插入新的步骤
·删除步骤
·拷贝程式
·删除程式
显示程式步骤
如何显示程式中的每一步
1、按menu连接Prog出现Programs屏。
2、用方向键点亮想编辑的程式并按Edit键,Edit屏会显示程式内容。
列印(或送入电脑)程式步骤
按send键即可将程式内容列印出来或送入电脑。
展开程式细节,改变其中步骤:
程式内容一般隐藏细节地列出以节省萤幕空间。隐匿的细节包括:程式参数,系统设定和由多个步骤组成的测量程式块,程式参数一直是程式的第一步,系统设定和程式块会带+标记。
程式参数:
第一步:用方向键点亮Prg Properties按Edit键,程式参数会在Prg Properties屏中显示。如想改变参数,点亮该 参数按Yes or No键,改好后按Finish回到程式列表。
系统设定:
第一步:用方向键点亮setting再按Enter或Edit键,系统设置会在setting标题下分开显示。
第二步:点亮想改变的设置按Enter或Edit,可选项会回圈出现,在此显示的两例中,Mode以Cartesian和polar回圈出现,Unit以inch和mm回圈显示。
第三步:当完成改变后,点亮下个设定或用方向键回到setting title,当setting被点亮后,按Edit或End设置内容会压缩起来以节省萤幕空间。
测量程式块:
用方向键点亮所需的程式块,程式块会展开列出每一步插入新的程式步骤。
新的步骤可以插在任何高亮的步骤前,插入包括以下步骤,选插入点,记录新步骤和按Finish。
第四章 通 讯
本章将介绍如何在印表机和QC200间建立联系.现在有许多印表机制造商,但并不是每种印表机都可以和QC200连接,只有满足以下全部条件才可以与QC200连接:
RS232埠:必须有能连接印表机或电脑的RS232埠。
默认设置:以下是出厂时的默认设置
·串列传输速率:4800
·校验方式:无
·停止位:2
·位长度:8
·协定:Xon/Xoff电脑
hardware印表机
如要改变默认设置请参阅第六章。
RS232 pin脚设定: pin编号描述方向
2 资料进进
3 资料出出
5 摇手出出
6 摇手出出
7 信号比无
8 电源出(始终高)
20 摇手入进
摇手描述第20pin脚在串列通讯时始终高置
当输入缓存满时,pin5和pin6变低,如果此时发送者仍然发送资讯,这些资讯将会丢失。当制作或检查通讯线时请参考下表。
| IBM 9 PIN | IBM 25 PIN | RS232 | QC 25 PIN | PRINTER |
| | | | | |
| 1 | 8 | DCD | | |
| 2 | 3 | RX | 3 | 3 |
| 3 | 2 | TX | 2 | |
| 4 | 20 | DTR | 20 | 11 |
| 5 | 7 | GND | 7 | 7 |
| 6 | 6 | DSR | 6 | |
| 7 | 4 | RTS | 4 | 20 |
| 8 | 5 | CTS | 5 | |
| 9 | 22 | RI | | |
| 5 | 1 | CND | 1 | 1 |
使用以下资料设定QC200以便使用印表机或电脑。
设定功能表的列印部分:
报表宽度:可选32,40或80列。
每页行数:输入每页行数。
Form fee:如何你想让你的印表机可以form feed选择Yes
印表机格式字串:
Pre Line:在列印一条线之前输入ASCII控制字元。
Post Line:在列印一条线之后输入ASCII控制字元。
Pre Form:在列印一张表之前输入ASCII控制字元。
Post Form:在列印一张表之后输入ASCII控制字元
设定功能表的埠部分:
·串列传输速率:4800
·校验:无
·停止位:2
·位长度:8
·协定:Xon/Xoff电脑
hardware印表机
图形列印格式:以下内容中“V”代替这样一些字元:
ie,X,Y,Z,r,d,<,T,R,A,等等
“d”表示数位
“-”负号
“S”表示空格
“C”表示回车
在实际输出时,空格代替负号“-”,开始数位可能为空格
角度格式 默认为DMS格式
度分秒格式在DMS(degree, minute, second)格式中,输出表示如下:
字元
位置:1 2 3 4 5 6 7 8 9 0 1 2 3 4 5 6 7 8 9
内容: vvs - ddd . dd . d . sssssc
例1:< 1 4 5 . 0 0 . 0 1
例2:A - 5 . 2 3 . 0 0
弧度制格式在DD(弧度制)格式中,输出表示如下:
字元
位置:1 2 3 4 5 6 7 8 9 0 1 2 3 4 5 6 7 8 9
内容:vvss - ddd . dddssssssc
例1:< 1 4 5 . 0 4 1
例2:A - 5 . 3 0 3
线条格式出厂默认解析度公制:lμ ,英制:0.0001英寸
公制格式 字元
位置:1 2 3 4 5 6 7 8 9 0 1 2 3 4 5 6 7 8 9
内容:vss - dddd . dddssmmssc
例1:v 3 2 4 . 0 5 1 mm
例2:x - 5 . 3 0 3 mm
英制格式 字元
位置:1 2 3 4 5 6 7 8 9 0 1 2 3 4 5 6 7 8 9
内容:vss - ddd . ddddssinssc
例1:v 2 . 0 2 1 3 in
例2:x - 1 5 . 1 4 4 2 in
第五章 参考材料
本章将介绍如何进行多点测量,如何以圆心为倾斜补正线和如何以多个圆心构建新圆。
多点测量 当你测量一个圆时,定义一个圆只需取三个不在一条直线上的点。取点越多,结果越精确。最多可测100点。每个点对测量结果都是等价的。起始测得的三个点先组成一个假想圆。在实际的计算过程中,这个圆一直在变,直到圆周最逼年每一点。如果只逼近某些点,那会造成离其他点更远。我们测圆时要取多于三点的原因之是是要将不可避免的偶尔误差通过取平均过滤掉。当你只用了三点时,每个点对结果有33%的影响,当你取100点时,每个点只对结果有1%影响,单点的误差对结果不会造成太大的影响。查似的,如果不用多点测量的方法,一个边界粗糙的工件是很难测量的。当取点越多时,粗糙边测量的重复性精度越高。
以上介绍也同样适用于所有多点图形。同样,存在于所有几何图形测量系统中的量子化误差也着在于QC200数位显示系统中。
取点技巧 取点取得好有助于得到精确的测量结果和Measure Magic功能的实现。
点测量
要测一点,输入一个被测点,按Finish键完成
距离测量
要测一段距离,输入二个被测点,按Finish键完成
线测量
要测一条线(或角的一边)取三个或三个以上点,按Finish键完成
圆测量
测量一个圆在圆周上至少取三点,再按Finish键。第一点到最后一点的弧度发布大于185度
注意:虽然三点已能确定一个圆,但最好在圆周上等间距取至少四个点,这能确保精确性。
以两个圆的圆心作为补正线 工件可以以垂直的或水平的边线或者在一个构建成的直线上(如两个圆心)作为倾斜补正线,以下例子将介绍如何在两个圆心所成直线上补正工件。按Skew键,Probe Skew屏出现。翻滚列表至二个圆中的第一个,按Enter键,此圆心作为补正线的第一点,一个勾会出现在此圆边上,同时下个圆被高亮显示,按Enter键把第二个圆心作为补正线的第二点。按Finish就可以将两上圆心所成的直线设为补正线,倾斜图形将被加入图形列表。按View软键就可看到倾家荡产斜线的图像描述。
Bolt 圆的计算 Bolt圆可以由图形(如圆的圆心)构建军成。3个至100个圆可以用来构建一个Bolt圆。按Circle键,Probe Circle屏会出现。翻滚图形列表至三个圆中的第一个,按Enter键,此圆的圆心会作为第一个点输入。一个勾会出现在旁边。同时下个圆被高亮显示。按Enter键输入第二点,该圆边上会出现勾,下个圆被高亮显示,按Enter键输入第三点,该圆边上出现小勾。按Finish键就能以此三圆心构成一个新的Bolt圆。按View软键就可以看Bolt圆的图像描述。
第六章 设置QC200
设置QC200
在第一次启动系统或测量、报表或资料通讯需求改变前,都必须对QC200的操作参数进行设置。使用前台面板上的一些导航条和选择按钮就能进入系统设置状态。整个过程由一套简单的设定功能表完成。功能表中有许多的设置功能能在大萤幕的的LCD显示器上实现。
设置功能表
QC200的所有操作参数都可以使用设置功能表中的功能键进行设置。这些参数包括:
1、萤幕显示语言。
2、测量资料显示格式。
3、编码器设置。
4、热键设置。
5、报告列印设置。
6、串列、并行或IRDA通讯埠设置。
7、测量参数例如注释模式和启动归零。
8、报警和数据点输入时的声音和音量设置。
9、管理员口令和程式锁定。
10、垂直角度。
11、线性误差纠正。
12、分段线性误差纠正设置。
13、非线性误差纠正。
14、各种参数例如按键延时。
15、时钟日期和时间设置。
参数设置会被保存直到在设定功能表中对它们进行重新设置。
进入设定功能表
点击LDC右侧的Menu Key键,然后点击LCD左下角的Setup 软键,设定功能表就能在DRO萤幕上显示出来。点击Setup softkey键就能显示设定功能表的内容。设定功能表的内容会在萤幕的左侧显示出来。语言选择会被高亮显示。
使用设定功能表
在设定功能表中选择功能可能直接用游标在功能表中,上下滑动点亮相应的功能条。一个功能被选择后,相应的操作参数会在右侧的萤幕中显示出来而且可以用游标、软按钮或数位键盘进行设置。
设置显示参数的范例
在这个例子中,我们把XY轴读数以英寸制显示出来。
步骤1
点击Menu 按钮进入setup功能表有效状态。
步骤2
点击Setup 软键显示Setup功能表。
步骤3
点击下方向键进入Display 功能表功能。
步骤4
按右方向键点亮萤幕右侧的参数值,然后按下方向键点亮Startup Linear 参数。被点亮的参数值可以通过选择萤幕底部的可选项进行改变。点击你想要的选项,被点亮的值就会随之改变。
步骤5
要把Startup Linear参数变成英寸制,只需点击LCD底部的Inch 软键。Startup Linear parameter 就会在在LCD显示幕上变成英制。
使用这种方法,任何设定功能表中的功能都能被选择,任何可设置的参数也可能变成萤幕底部的可选值。点击上下方向键或不停地按回车键就能上下翻滚地浏览萤幕右侧的可设置参数。
当被点亮的参数值改变后,点击左侧或按完成键就会存储这项新设置并返回到萤幕左侧的设定功能表功能列表中。按完成键超过一秒钟后就会退出设定功能表,回到DRO视窗。
注意:
一个被限制的设定功能集合在正常的状态下才有效。必须输入管理员口令才能解除QC200 的锁定,打开所有的设置功能。如何输入口令和解除QC200 的锁定会在下面的Supervisor 部分中介绍。
设置说明:在上一节已经解释并展示了如何选择,设置系统参数的方法,如果必要,当QC200系统初次使用时,Setup功能表中的每一项都应设定好,在初次使用以后,如果在以后的工作中有需求,这些参数还将按实际情况改变,按LCD萤幕右边的menu键,然后选择LCD下方的Setup键就可进入setup功能表,功能表内容会显示在萤幕左侧,language选项这时点亮。
控制键的使用: Enter、Finish、cancel和Quit键的功能不同。
Enter 键:按Enter键可以储存高亮显示的值或选项,并进入下一参数,当游标在列表底部时按Enter键可回到功能表顶部。
Finish 键:按Finish键可储存当前设定页并回到萤幕左侧的Setup功能表中。
Cancel 键:按Cancel键可删除刚输入的那位数。在其他场合,按cancel键无任何作用。
Quit 键:按Quit键可存储所有当前页的参数并回到setup功能表。
解除设置锁定:当QC200设置锁定未解除时,只有有限的几项设置功能有效,输入管理员密码即可解锁。移动游标至supervisor,按右键然后通过数字面板输入密码(070583),并按Enter键即可。
解除程式编辑锁定:按向下方向键或按Enter键就点亮了Program锁定/解除参数,按unlock键就解除了QC200编程的锁定。按左方向键回到setup功能表。
Language (语言):将游标移至language项,按右方向键就可进行选择语言,用光标点亮你想选的语言,按YES就可选定,按左方向键就存储设定并回到setup功能表。
Display 显示:移动游标点亮display功能,按右方向键进入右侧的选项页,显示参数分为测量解析度和测量显示两类。
Disp Res 显示解析度:根据所使用的测量仪器,你要选择显示值的解析度,将游标移至显示参数,输入解析度的值,然后按Enter键即可。同时游标会移至startup Linear项。
startup Linear/Angular (初始长度/ 角度单位):
startup Linear和startup Angular定义了测量值长度和角度的默认显示单位,显示单位可以通过按面板上的mode button临时改变,但每次系统启动时又会回到默认单位制,长度单位可选公制或英制,角度单位可选度、分、秒制和弧度制。输入所想的设置接着点亮Radix项.
Radix : Radix设定分为英制(以点表示小数点:1.000)和欧制(以逗号表示小数点:1,000)。输完设定移至Current angular项。
Current angular (当前角度单位):这项设立定义了当前被测角度的显示单位,当切断电源后重启,又会回到startup angular规定的角度单位,选择好单位制后按左方向键或Finish键存储设置并setup功能表。
Encoders:移动游标至Encoder选项。按右方向键进入选项页,Encoder参数显示了所设置的轴,解析度,encoder类型,参考标记,正负状态,插入值及测量单位,大部分的encoder输入都是以公制,以mm单位。
Axis :(轴)在萤幕底部会显示测量系统有几轴,按想设置轴(如X轴)的软键,用向下方向键点亮解析度参数。
Res (解析度):用数字面板输入解析度,按Enter键存储并进入Type参数项。
Type 类型:按软键选项相应的轴的类型,然后按下方向键或回车键进入Ref marks选项。
Ref marks : Encoder reference marks是系统在进行分段线性误差纠正和非线性误差纠差时用来补偿误差和非直线性。按相应软键进行选择,然后按下方向键或Enter键进入reversed项。
Reversed:传统的正负方向为:X轴向右为正,Y轴向上为正,Z轴向上为正,Q轴顺时针为正。可以根据实际情况改变这项设置,按NO键保留原样,按YES键颠倒原来轴的方向。
Interpolation 插入值:按相应软键选择插入值,然后进入unit选项。Units单位,按相应软键选择单位,然后将游标回到Axis,如必要进行其他项的设定。当所有参数都设好后,按左方向键或Finish键,回到setup功能表。
热键(Hot keys ):前面板键,遥控面板键和脚踏板键都可以定义成热键用来执行某种功能或运行已记录的程式。前面板键,遥控面板键和脚踏板在setup功能表中的Hotkeys中可设定为对立某项功能或程式的热键,可定义成热键的键包括:
·位于LCD下面的5个热键。
·资料面板上0-9 10个数位键
·遥控面板上0-9 10个数位键
·脚踏板上2个键
·LCD上方的两条长键
注意:当某键定义成热键后,只有在某些特定功能场合才能执行原来的功能,比如,在测量图形时,Enter 键原来功能为要求输入资料,这时Enter 键只执行提示输入资料功能,不执行它的热键功能。使用方向键点Hotkeys 按右方向进入选项页。
定义热键功能:定义热键的方法对五种键来说是一样的,键的类型选择可通过选择相应的软键完成。当键的类型选定后,可以通过移动游标选择具体哪个键为热键,当选好具体键时,就可用软键给它分派功能。
None 没有任务被选派,此键不作热键用。
Key 此键将执行前面板上某一键的功能。
Special:将选派QC200某项系统功能给此键,功能列表内容如下:
·Probe 选择光学探测器还是十字线输入。
·Teach 启动光学边缘探测功能。
·Clr Ft 清除所有图形。
·Clr Sk 清除倾斜补正。
·Clr All 清除所有图形和倾斜补正
·Dms/DD 选择度分秒制还是弧度制
·Time 在DRO萤幕中显示当前时间三秒。
·Program一个先前记录的程式将分派给此键。
以下将举一例说明如何设定热键。
例子:在key类型中选择soft型,移动游标点亮你想设为热键的那个软键,;软键被编为1-5号,按none软键表示无任务被指派。按key软键,你会被要求按你想分派的那个键,在此例中我们选择cancel键,这个新任务会出现在萤幕上。按special软键指派某个系统功能。在功能列表中移动游标选择功能再按Enter键完成分派,新分派的功能会显示在LCD上。按Prog软键,用游标在程式列表中选择程式,按Enter键指派程式,新指派的程式会显示在LCD中。
Print:在setup功能表中选择Print项,按右方向键进入选项页。
Width :报表宽度可以设成32,40和80字宽,按下相应宽度的软键选择值,按向下键或Enter键存储并点亮Line perpages.
Lines Per Pages可以通过数字面板输入报表每页的长度。输入报表长度再按下方向键或Enter键存储并点亮Form Feed。
Form feed 报表资料可隐藏或显示表格表头命令,按NO或YES软键进行选择,然后按下方向键或Enter键存储选项进入Pre line项。
Pre line/post line, Pre form/post form 报表资料可包括诸如carriage return ASCII码10,line feed ASCII码13等ASCII编码,它可根据特定的印表机的要求,提供列印格式,各种ASCII码在一个资料栏中以小数点分隔,通过数字面板可以在4个格式栏中输入所需的ASCII码,按左方向键或Finish键回到setup功能表。
Ports在setup功能表中选择ports项,共有三种通信方式(串列、并行、红外线)可供设置。按右方向键进入选项页。
RS232 RS232的传输速率可通过按DEC和INC键进行增减,共有8种速率供选择(1,200;2,400;4,800;9,600;19,200;33,400;56,000和115,000)按DEC或INC选择所要的速率,然后按下方向键或Enter键点亮Word Len。
Word lengthword len按下你所要求的位元组长度相应的软键,可选择位元组长度,选好后按下方向键或Enter键点亮stop bits。
Stop bits 按你所要求停止位位数相应的软键,可选择停止位位数,选好后按下方向键或Enter键点亮Parity项。
Parity按你所要求的handshake协定相应的软键可选择handshake协定,选好后按下方向键或Enter键点亮data项。
Data 测量资料的报表可通过串列口或并行口列印出来,报表内容可包括图形列表中所有资料也可以只包括显示幕上,当前显示的内容,串/并行口的data设置是一样的,按下none软键表示不可列印,按display软键表示只列印当前显示内容,按report软键表示列印图形列表中所有资料内容。
Measure在setup功能表中选择measure项,在此项中可设置测量过程中的一些预设值,如:前后注释,measure magic参数按右方向键进入选项页。
Annotation默认的注释方式有前注释或后注释,后注释允许用户决定测量一个图形所需测的点数(从1-100),前注释允许管理员事先决定测量一个图形所需测的点数。
按下Back或Forw软键选择默认注释方式。如选择了前注释方式,测量一个点,线,圆所需测的点数必须输入Fwd Point, Fwd Line, Fwd circle资料框,具体点数通过数字面板输入。
Retain feature QC200系统可以在关机时保存或自动删除所存储的图形,按N,删除图形,按YES保留已存储图形,选好后按下方向键或Enter键点亮distance项。
Distance 图形之间的距离可以显示为带正负号表示方向的值,也可显示为无正负号的绝对值。按singed软键选择显示为带方向的值,按Abs软键选择显示为绝对值,选好后按下方向键或Enter键点亮下一项startup Zero项。
Startup Zero 光学尺参考标记是系统在进行分段式线性补正和非线性补正时用来补正误差,当使用到以上一种补正方法时,QC200在启动时在光学尺上读取参考标记以决定光学尺位置。按YES软键,表示在启动时系统会提示用户将光学尺移动并经过参考标记,记NO软键表示在启动时无需进行位置校正,按左方向键或Finish键回到setup功能表。
Sounds在setup功能表中选择sounds项,系统可以发出响声以表示某一事件的发生。声音的音量可进行调整。按右方向键进入右侧选项页,按NO键表示静音,按YES键,表示有事件发生时系统会出“Beep”“Beep”的蜂鸣声,用方向键或Enter键可以翻滚、设置事件列表,音量由音量框中的数值决定,“0”代表静音,“10”代表最大音量。按左方向键或Finish键回到setup功能表。
Squareness 在setup功能表中选择squareness项,直角纠正系数是用来补偿X、Y轴之间存在的机械误差,两条严格垂直的直线夹角由标准块上测得并输入角度资料框(由数字面板输入),按左方向键或Finish键回到setup功能表。
误差纠正 QC200系统采用线性,分段线性和非线性误差纠正三种纠正方法,线性、分段线性是标配,非线性是选配,每种方法都是用误 差纠正系数来补偿光学尺和机械行程的偏离,误差纠正系数是通过对标准件的实测值和标称值进行比较得出。
线性误差纠正(LEC)用一个纠正系数来补偿轴向移动产生的误差,比如纠正系数为0.0002”/inch,那么轴向移动6”产生的结果值为6.0012”。分段线性误差纠正(SLEC)将每根轴分为7段,每段都有一个误差纠正系数补偿段内的误差,每根轴都有一个机械零点补偿值用来将标准件原点指向机械原点,标准件的标称值和实测值都必须在setup过程中具体标明,机械零点补偿值也必须具体标明,当使用SLEC时,每次系统启动,载物台都必须被移动且经过每根轴上参考标记reference marks,以初始化SLEC。非线性误差(NLEC)纠正使用一块标准块,它在整个测量区域内被划分成30X30的网格,每一格都有自己的误差纠正系数以纠正格内每一轴的误差,标准块的标称值,实测值和机械零点纠正值都必须在设定过程中具体标明,当使用NLEC时,载物台必须有一个可重复性的机械原点,启动时定义来初始化NLEC。
线性误差纠正(LEC ) 在setup功能表中选择线性误差纠正(LEC)线性误差纠正系数用来补偿整个轴向移动产生的偏差,将一块标准块的实测值和标称值进行比较就可得出,在以后的测量中,线性误差纠正系数就可提供线性补偿。按右方向键在萤幕右侧选择选项,在标称资料框中输入标准块的标称值,在实测资料框中输入标准块的实测值,然后按左方向键或Finish键回到setup功能表。
分段线性误差纠正(SLEC)在setup功能表中选择SLEC项,线性误差纠正系数用来在每段中补偿线性误差,通过对标住块的重测值和标称值进行比较,就可得出误差纠正系数,每一段都有自己的误差纠正系数,误差纠正系数只有在自己所属的段内有效将标准块放在载物台上,在标准块的零点上,将X、Y轴归零,一个段可以是一组能构成直线的点集。选择轴,然后输入每段结点的实测值和标称值,最多可分成7段,在机械零点补偿框中输入机械零点与标准块零点在当前轴上的距离,按ON软键完成SLEC在所选轴上的设置。当对所有轴都设置好后按左方向键或右键,回到setup功能表。
非线性误差纠正(NLEC )在setup功能表中选择NLEC,误差纠正系数在每个单格内补偿轴向误差,单格的每个顶角都被测量,测量值与标准块的标称值进行比较得出误差纠正系数,误差纠正系数,可以用来在整个测量域内提供误差补偿下便中共有12个单格,单格的每个角都标有X、Y轴位置,它们从左下角的1,1开始,1,1角对应着整个网的原点0,0。将标准块放在载物台上,在标准块的原点归零X、Y轴。测量每个角,实测值和标准值以图表列出。
输入网路尺寸:
点亮XY cricl size项,输入网路交叉点数,此例中X轴5、Y轴4。
输入单格尺寸:
点亮XY cell size项输入单格尺寸,比例中为1 inch 。
输入机械零点补偿:
选项XY machine 0 data field 输入机械原点到标准块原点的X、Y轴距离,本例中X轴0.50,Y轴0.48 。
输入资料类型:
选择Norninal error/actual data find 选择单格测量值类型,可选择实际测量值(acual)和误差值(error),本例选择实测值。
输入测量资料:
选择XY position data fieldspos,如需更改可用INC OR DEC软键。本例先选择1,1点(对立原点0,0)在XY posibo中输入节点编号,在Actual域中输入实测值。
本例中将Y pos field先改至2,在Actual X、Y域中输入节点(1,2)的实测值。再将Y pos field改为3,在Actual X、Y域中输入节点(1,3)的实测值。
依次类推输入完所有节点编号及实测值,然后在NLEL开关状态域中选择ON,启动NLEL误差校正。按左键或Finish键回到setup功能表。
第七章 参考材料
本章将介绍如何进行多点测量,如何以圆心为倾斜补正线和如何以多个圆心构建新圆。
多点测量 当你测量一个圆时,定义一个圆只需取三个不在一条直线上的点。取点越多,结果越精确。最多可测100点。每个点对测量结果都是等价的。起始测得的三个点先组成一个假想圆。在实际的计算过程中,这个圆一直在变,直到圆周最逼年每一点。如果只逼近某些点,那会造成离其他点更远。我们测圆时要取多于三点的原因之是是要将不可避免的偶尔误差通过取平均过滤掉。当你只用了三点时,每个点对结果有33%的影响,当你取100点时,每个点只对结果有1%影响,单点的误差对结果不会造成太大的影响。查似的,如果不用多点测量的方法,一个边界粗糙的工件是很难测量的。当取点越多时,粗糙边测量的重复性精度越高。
以上介绍也同样适用于所有多点图形。同样,存在于所有几何图形测量系统中的量子化误差也着在于QC200数位显示系统中。
取点技巧 取点取得好有助于得到精确的测量结果和Measure Magic功能的实现。
点测量
要测一点,输入一个被测点,按Finish键完成
距离测量
要测一段距离,输入二个被测点,按Finish键完成
线测量
要测一条线(或角的一边)取三个或三个以上点,按Finish键完成
圆测量
测量一个圆在圆周上至少取三点,再按Finish键。第一点到最后一点的弧度发布大于185度
注意:虽然三点已能确定一个圆,但最好在圆周上等间距取至少四个点,这能确保精确性。
以两个圆的圆心作为补正线 工件可以以垂直的或水平的边线或者在一个构建成的直线上(如两个圆心)作为倾斜补正线,以下例子将介绍如何在两个圆心所成直线上补正工件。按Skew键,Probe Skew屏出现。翻滚列表至二个圆中的第一个,按Enter键,此圆心作为补正线的第一点,一个勾会出现在此圆边上,同时下个圆被高亮显示,按Enter键把第二个圆心作为补正线的第二点。按Finish就可以将两上圆心所成的直线设为补正线,倾斜图形将被加入图形列表。按View软键就可看到倾家荡产斜线的图像描述。
Bolt 圆的计算 Bolt圆可以由图形(如圆的圆心)构建军成。3个至100个圆可以用来构建一个Bolt圆。按Circle键,Probe Circle屏会出现。翻滚图形列表至三个圆中的第一个,按Enter键,此圆的圆心会作为第一个点输入。一个勾会出现在旁边。同时下个圆被高亮显示。按Enter键输入第二点,该圆边上会出现勾,下个圆被高亮显示,按Enter键输入第三点,该圆边上出现小勾。按Finish键就能以此三圆心构成一个新的Bolt圆。按View软键就可以看Bolt圆的图像描述。